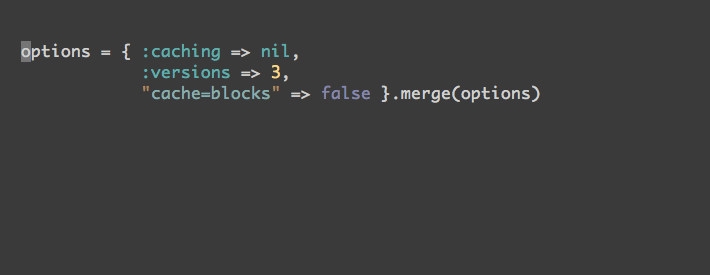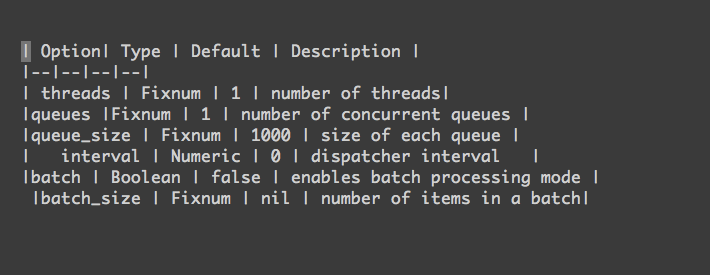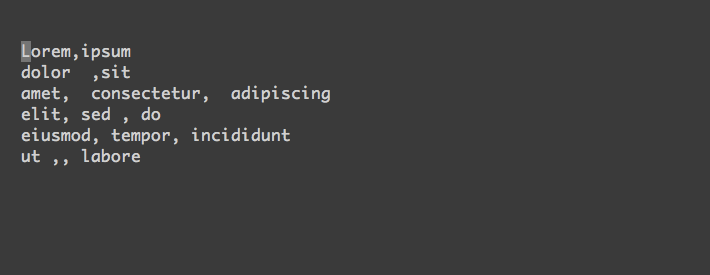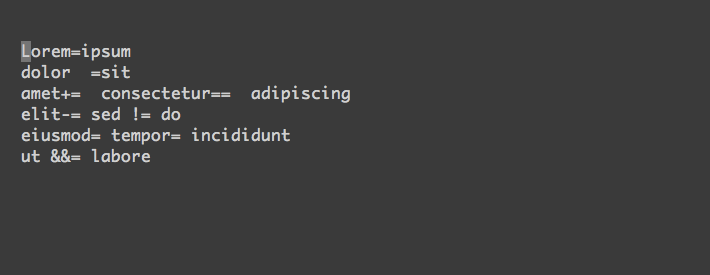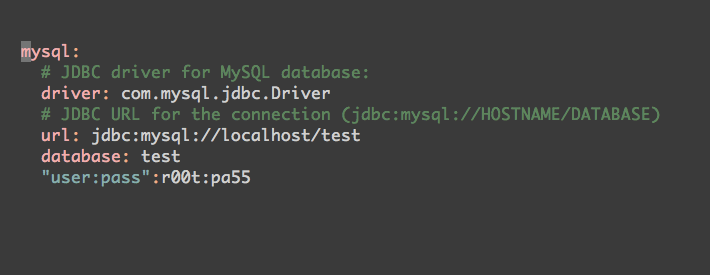Jay Taylor's notes
back to listing indexGitHub - junegunn/vim-easy-align: A Vim alignment plugin
[web search]-
Why GitHub?
- Team
- Enterprise
-
Explore
- Marketplace
-
Pricing
Files
README.md
vim-easy-align  Installation
Installation
Use your favorite plugin manager.
Using vim-plug:
Plug 'junegunn/vim-easy-align'Quick start guide
Add the following mappings to your .vimrc.
" Start interactive EasyAlign in visual mode (e.g. vipga) xmap ga <Plug>(EasyAlign) " Start interactive EasyAlign for a motion/text object (e.g. gaip) nmap ga <Plug>(EasyAlign)
Then with the following lines of text,
apple =red
grass+=green
sky-= blue
try these commands:
vipga=visual-selectinnerparagraph- Start EasyAlign command (
ga) - Align around
=
gaip=- Start EasyAlign command (
ga) forinnerparagraph - Align around
=
- Start EasyAlign command (
Demo
Click on each image to see from the beginning.
Using predefined alignment rules
An alignment rule is a predefined set of options for common alignment tasks,
which is identified by a single character, such as <Space>, =, :, .,
|, &, #, and ,.
=
Flow of execution
 1.
1. <Plug> mappings (interactive mode)
The recommended method is to use <Plug>(EasyAlign) mapping in normal and
visual mode. They are usually mapped to ga, but you can choose any key
sequences.
nmap ga <Plug>(EasyAlign) xmap ga <Plug>(EasyAlign)
gakey in visual mode, orgafollowed by a motion or a text object to start interactive mode- (Optional) Enter keys to cycle between alignment mode (left, right, or center)
- (Optional) N-th delimiter (default: 1)
1Around the 1st occurrences of delimiters2Around the 2nd occurrences of delimiters- ...
*Around all occurrences of delimiters**Left-right alternating alignment around all delimiters-Around the last occurrences of delimiters (-1)-2Around the second to last occurrences of delimiters- ...
- Delimiter key (a single keystroke;
<Space>,=,:,.,|,&,#,,) or an arbitrary regular expression followed by<CTRL-X>
2. Using :EasyAlign command
If you prefer command-line, use :EasyAlign command instead.
" Using predefined rules :EasyAlign[!] [N-th] DELIMITER_KEY [OPTIONS] " Using regular expression :EasyAlign[!] [N-th] /REGEXP/ [OPTIONS]
Regular expression vs. predefined rules
You can use regular expressions but it's usually much easier to use predefined alignment rules that you can trigger with a single keystroke.
| Key | Description/Use cases |
|---|---|
<Space> |
General alignment around whitespaces |
= |
Operators containing equals sign (=, ==, !=, +=, &&=, ...) |
: |
Suitable for formatting JSON or YAML |
. |
Multi-line method chaining |
, |
Multi-line method arguments |
& |
LaTeX tables (matches & and \\) |
# |
Ruby/Python comments |
" |
Vim comments |
<Bar> |
Table markdown |
You can also define your own rules with g:easy_align_delimiters which will
be described in the later section.
Interactive mode
Interactive mode is started either with <Plug>(EasyAlign) mapping or with
:EasyAlign command with no argument.
Examples using predefined rules
| Keystrokes | Description | Equivalent command |
|---|---|---|
<Space> |
Around 1st whitespaces | :'<,'>EasyAlign\ |
2<Space> |
Around 2nd whitespaces | :'<,'>EasyAlign2\ |
-<Space> |
Around the last whitespaces | :'<,'>EasyAlign-\ |
-2<Space> |
Around the 2nd to last whitespaces | :'<,'>EasyAlign-2\ |
: |
Around 1st colon (key: value) |
:'<,'>EasyAlign: |
<Right>: |
Around 1st colon (key : value) |
:'<,'>EasyAlign:>l1 |
= |
Around 1st operators with = | :'<,'>EasyAlign= |
3= |
Around 3rd operators with = | :'<,'>EasyAlign3= |
*= |
Around all operators with = | :'<,'>EasyAlign*= |
**= |
Left-right alternating around = | :'<,'>EasyAlign**= |
<Enter>= |
Right alignment around 1st = | :'<,'>EasyAlign!= |
<Enter>**= |
Right-left alternating around = | :'<,'>EasyAlign!**= |
Instead of finishing the alignment with a delimiter key, you can type in
a regular expression if you press <CTRL-/> or <CTRL-X>.
Alignment options in interactive mode
While in interactive mode, you can set alignment options using special shortcut keys listed below. The meaning of each option will be described in the following sections.
| Key | Option | Values |
|---|---|---|
CTRL-F |
filter |
Input string ([gv]/.*/?) |
CTRL-I |
indentation |
shallow, deep, none, keep |
CTRL-L |
left_margin |
Input number or string |
CTRL-R |
right_margin |
Input number or string |
CTRL-D |
delimiter_align |
left, center, right |
CTRL-U |
ignore_unmatched |
0, 1 |
CTRL-G |
ignore_groups |
[], ['String'], ['Comment'], ['String', 'Comment'] |
CTRL-A |
align |
Input string (/[lrc]+\*{0,2}/) |
<Left> |
stick_to_left |
{ 'stick_to_left': 1, 'left_margin': 0 } |
<Right> |
stick_to_left |
{ 'stick_to_left': 0, 'left_margin': 1 } |
<Down> |
*_margin |
{ 'left_margin': 0, 'right_margin': 0 } |
Live interactive mode
If you're performing a complex alignment where multiple options should be carefully adjusted, try "live interactive mode" where you can preview the result of the alignment on-the-fly as you type in.
Live interactive mode can be started with either <Plug>(LiveEasyAlign) map
or :LiveEasyAlign command. Or you can switch to live interactive mode while
in ordinary interactive mode by pressing <CTRL-P>. (P for Preview)
In live interactive mode, you have to type in the same delimiter (or
<CTRL-X> on regular expression) again to finalize the alignment. This allows
you to preview the result of the alignment and freely change the delimiter
using backspace key without leaving the interactive mode.
:EasyAlign command
Instead of starting interactive mode, you can use non-interactive :EasyAlign
command.
" Using predefined alignment rules " :EasyAlign[!] [N-th] DELIMITER_KEY [OPTIONS] :EasyAlign : :EasyAlign = :EasyAlign *= :EasyAlign 3\ " Using arbitrary regular expressions " :EasyAlign[!] [N-th] /REGEXP/ [OPTIONS] :EasyAlign /[:;]\+/ :EasyAlign 2/[:;]\+/ :EasyAlign */[:;]\+/ :EasyAlign **/[:;]\+/
A command can end with alignment options, each of which will be discussed in detail later, in Vim dictionary format.
:EasyAlign * /[:;]\+/ { 'stick_to_left': 1, 'left_margin': 0 }
stick_to_left of 1 means that the matched delimiter should be positioned right
next to the preceding token, and left_margin of 0 removes the margin on the
left. So we get:
apple;: banana:: cake
data;; exchange:; format
You don't have to write complete names as long as they're distinguishable.
:EasyAlign * /[:;]\+/ { 'stl': 1, 'l': 0 }
You can even omit spaces between the arguments.
:EasyAlign*/[:;]\+/{'s':1,'l':0}
Nice. But let's make it even shorter. Option values can be written in shorthand notation.
:EasyAlign*/[:;]\+/<l0
The following table summarizes the shorthand notation.
| Option | Expression |
|---|---|
filter |
[gv]/.*/ |
left_margin |
l[0-9]+ |
right_margin |
r[0-9]+ |
stick_to_left |
< or > |
ignore_unmatched |
iu[01] |
ignore_groups |
ig\[.*\] |
align |
a[lrc*]* |
delimiter_align |
d[lrc] |
indentation |
i[ksdn] |
Partial alignment in blockwise-visual mode
In blockwise-visual mode (CTRL-V), EasyAlign command aligns only the selected
text in the block, instead of the whole lines in the range.
Consider the following case where you want to align text around => operators.
my_hash = { :a => 1, :aa => 2, :aaa => 3 }
In non-blockwise visual mode (v / V), <Enter>= won't work since the
assignment operator in the first line gets in the way. So we instead enter
blockwise-visual mode (CTRL-V), and select the text around
=> operators, then press <Enter>=.
my_hash = { :a => 1, :aa => 2, :aaa => 3 }
However, in this case, we don't really need blockwise visual mode
since the same can be easily done using the negative N-th parameter: <Enter>-=
Alignment options
List of options
| Option | Type | Default | Description |
|---|---|---|---|
filter |
string | Line filtering expression: g/../ or v/../ |
|
left_margin |
number | 1 | Number of spaces to attach before delimiter |
left_margin |
string | ' ' |
String to attach before delimiter |
right_margin |
number | 1 | Number of spaces to attach after delimiter |
right_margin |
string | ' ' |
String to attach after delimiter |
stick_to_left |
boolean | 0 | Whether to position delimiter on the left-side |
ignore_groups |
list | ['String', 'Comment'] | Delimiters in these syntax highlight groups are ignored |
ignore_unmatched |
boolean | 1 | Whether to ignore lines without matching delimiter |
indentation |
string | k |
Indentation method (keep, deep, shallow, none) |
delimiter_align |
string | r |
Determines how to align delimiters of different lengths |
align |
string | l |
Alignment modes for multiple occurrences of delimiters |
There are 4 ways to set alignment options (from lowest precedence to highest):
- Some option values can be set with corresponding global variables
- Option values can be specified in the definition of each alignment rule
- Option values can be given as arguments to
:EasyAligncommand - Option values can be set in interactive mode using special shortcut keys
| Option name | Shortcut key | Abbreviated | Global variable |
|---|---|---|---|
filter |
CTRL-F |
[gv]/.*/ |
|
left_margin |
CTRL-L |
l[0-9]+ |
|
right_margin |
CTRL-R |
r[0-9]+ |
|
stick_to_left |
<Left>, <Right> |
< or > |
|
ignore_groups |
CTRL-G |
ig\[.*\] |
g:easy_align_ignore_groups |
ignore_unmatched |
CTRL-U |
iu[01] |
g:easy_align_ignore_unmatched |
indentation |
CTRL-I |
i[ksdn] |
g:easy_align_indentation |
delimiter_align |
CTRL-D |
d[lrc] |
g:easy_align_delimiter_align |
align |
CTRL-A |
a[lrc*]* |
Filtering lines
With filter option, you can align lines that only match or do not match a
given pattern. There are several ways to set the pattern.
- Press
CTRL-Fin interactive mode and type ing/pat/orv/pat/ - In command-line, it can be written in dictionary format:
{'filter': 'g/pat/'} - Or in shorthand notation:
g/pat/orv/pat/
(You don't need to escape '/'s in the regular expression)
Examples
" Start interactive mode with filter option set to g/hello/ EasyAlign g/hello/ " Start live interactive mode with filter option set to v/goodbye/ LiveEasyAlign v/goodbye/ " Align the lines with 'hi' around the first colons EasyAlign:g/hi/
Ignoring delimiters in comments or strings
EasyAlign can be configured to ignore delimiters in certain syntax highlight groups, such as code comments or strings. By default, delimiters that are highlighted as code comments or strings are ignored.
" Default: " If a delimiter is in a highlight group whose name matches " any of the followings, it will be ignored. let g:easy_align_ignore_groups = ['Comment', 'String']
For example, the following paragraph
{ # Quantity of apples: 1 apple: 1, # Quantity of bananas: 2 bananas: 2, # Quantity of grape:fruits: 3 'grape:fruits': 3 }
becomes as follows on <Enter>: (or :EasyAlign:)
{ # Quantity of apples: 1 apple: 1, # Quantity of bananas: 2 bananas: 2, # Quantity of grape:fruits: 3 'grape:fruits': 3 }
Naturally, this feature only works when syntax highlighting is enabled.
You can change the default rule by using one of these 4 methods.
- Press
CTRL-Gin interactive mode to switch groups - Define global
g:easy_align_ignore_groupslist - Define a custom rule in
g:easy_align_delimiterswithignore_groupsoption - Provide
ignore_groupsoption to:EasyAligncommand. e.g.:EasyAlign:ig[]
For example if you set ignore_groups option to be an empty list, you get
{ # Quantity of apples: 1 apple: 1, # Quantity of bananas: 2 bananas: 2, # Quantity of grape: fruits: 3 'grape: fruits': 3 }
If a pattern in ignore_groups is prepended by a !, it will have the opposite
meaning. For instance, if ignore_groups is given as ['!Comment'], delimiters
that are not highlighted as Comment will be ignored during the alignment.
Ignoring unmatched lines
ignore_unmatched option determines how EasyAlign command processes lines that
do not have N-th delimiter.
- In left-alignment mode, they are ignored
- In right or center-alignment mode, they are not ignored, and the last tokens from those lines are aligned as well as if there is an invisible trailing delimiter at the end of each line
- If
ignore_unmatchedis 1, they are ignored regardless of the alignment mode - If
ignore_unmatchedis 0, they are not ignored regardless of the mode
Let's take an example. When we align the following code block around the (1st) colons,
{ apple: proc { this_line_does_not_have_a_colon }, bananas: 2, grapefruits: 3 }
this is usually what we want.
{ apple: proc { this_line_does_not_have_a_colon }, bananas: 2, grapefruits: 3 }
However, we can override this default behavior by setting ignore_unmatched
option to zero using one of the following methods.
- Press
CTRL-Uin interactive mode to toggleignore_unmatchedoption - Set the global
g:easy_align_ignore_unmatchedvariable to 0 - Define a custom alignment rule with
ignore_unmatchedoption set to 0 - Provide
ignore_unmatchedoption to:EasyAligncommand. e.g.:EasyAlign:iu0
Then we get,
{ apple: proc { this_line_does_not_have_a_colon }, bananas: 2, grapefruits: 3 }
Aligning delimiters of different lengths
Global g:easy_align_delimiter_align option and rule-wise/command-wise
delimiter_align option determines how matched delimiters of different lengths
are aligned.
apple = 1 banana += apple cake ||= banana
By default, delimiters are right-aligned as follows.
apple = 1 banana += apple cake ||= banana
However, with :EasyAlign=dl, delimiters are left-aligned.
apple = 1 banana += apple cake ||= banana
And on :EasyAlign=dc, center-aligned.
apple = 1 banana += apple cake ||= banana
In interactive mode, you can change the option value with CTRL-D key.
Adjusting indentation
By default :EasyAlign command keeps the original indentation of the lines. But
then again we have indentation option. See the following example.
# Lines with different indentation apple = 1 banana = 2 cake = 3 daisy = 4 eggplant = 5 # Default: _k_eep the original indentation # :EasyAlign= apple = 1 banana = 2 cake = 3 daisy = 4 eggplant = 5 # Use the _s_hallowest indentation among the lines # :EasyAlign=is apple = 1 banana = 2 cake = 3 daisy = 4 eggplant = 5 # Use the _d_eepest indentation among the lines # :EasyAlign=id apple = 1 banana = 2 cake = 3 daisy = 4 eggplant = 5 # Indentation: _n_one # :EasyAlign=in apple = 1 banana = 2 cake = 3 daisy = 4 eggplant = 5
In interactive mode, you can change the option value with CTRL-I key.
Alignments over multiple occurrences of delimiters
As stated above, "N-th" parameter is used to target specific occurrences of the delimiter when it appears multiple times in each line.
To recap:
" Left-alignment around the FIRST occurrences of delimiters :EasyAlign = " Left-alignment around the SECOND occurrences of delimiters :EasyAlign 2= " Left-alignment around the LAST occurrences of delimiters :EasyAlign -= " Left-alignment around ALL occurrences of delimiters :EasyAlign *= " Left-right ALTERNATING alignment around all occurrences of delimiters :EasyAlign **= " Right-left ALTERNATING alignment around all occurrences of delimiters :EasyAlign! **=
In addition to these, you can fine-tune alignments over multiple occurrences
of the delimiters with 'align' option. (The option can also be set in
interactive mode with the special key CTRL-A)
" Left alignment over the first two occurrences of delimiters :EasyAlign = { 'align': 'll' } " Right, left, center alignment over the 1st to 3rd occurrences of delimiters :EasyAlign = { 'a': 'rlc' } " Using shorthand notation :EasyAlign = arlc " Right, left, center alignment over the 2nd to 4th occurrences of delimiters :EasyAlign 2=arlc " (*) Repeating alignments (default: l, r, or c) " Right, left, center, center, center, center, ... :EasyAlign *=arlc " (**) Alternating alignments (default: lr or rl) " Right, left, center, right, left, center, ... :EasyAlign **=arlc " Right, left, center, center, center, ... repeating alignment " over the 3rd to the last occurrences of delimiters :EasyAlign 3=arlc* " Right, left, center, right, left, center, ... alternating alignment " over the 3rd to the last occurrences of delimiters :EasyAlign 3=arlc**
Extending alignment rules
Although the default rules should cover the most of the use cases,
you can extend the rules by setting a dictionary named g:easy_align_delimiters.
You may refer to the definitions of the default alignment rules here.
Examples
let g:easy_align_delimiters = { \ '>': { 'pattern': '>>\|=>\|>' }, \ '/': { \ 'pattern': '//\+\|/\*\|\*/', \ 'delimiter_align': 'l', \ 'ignore_groups': ['!Comment'] }, \ ']': { \ 'pattern': '[[\]]', \ 'left_margin': 0, \ 'right_margin': 0, \ 'stick_to_left': 0 \ }, \ ')': { \ 'pattern': '[()]', \ 'left_margin': 0, \ 'right_margin': 0, \ 'stick_to_left': 0 \ }, \ 'd': { \ 'pattern': ' \(\S\+\s*[;=]\)\@=', \ 'left_margin': 0, \ 'right_margin': 0 \ } \ }
Other options
Disabling &foldmethod during alignment
It is reported that
&foldmethod value of expr or syntax can significantly slow down the
alignment when editing a large, complex file with many folds. To alleviate this
issue, EasyAlign provides an option to temporarily set &foldmethod to manual
during the alignment task. In order to enable this feature, set
g:easy_align_bypass_fold switch to 1.
let g:easy_align_bypass_fold = 1
Left/right/center mode switch in interactive mode
In interactive mode, you can choose the alignment mode you want by pressing
enter keys. The non-bang command, :EasyAlign starts in left-alignment mode
and changes to right and center mode as you press enter keys, while the bang
version first starts in right-alignment mode.
:EasyAlign- Left, Right, Center
:EasyAlign!- Right, Left, Center
If you do not prefer this default mode transition, you can define your own settings as follows.
let g:easy_align_interactive_modes = ['l', 'r'] let g:easy_align_bang_interactive_modes = ['c', 'r']
Advanced examples and use cases
See EXAMPLES.md for more examples.
Related work
Author
License
MIT